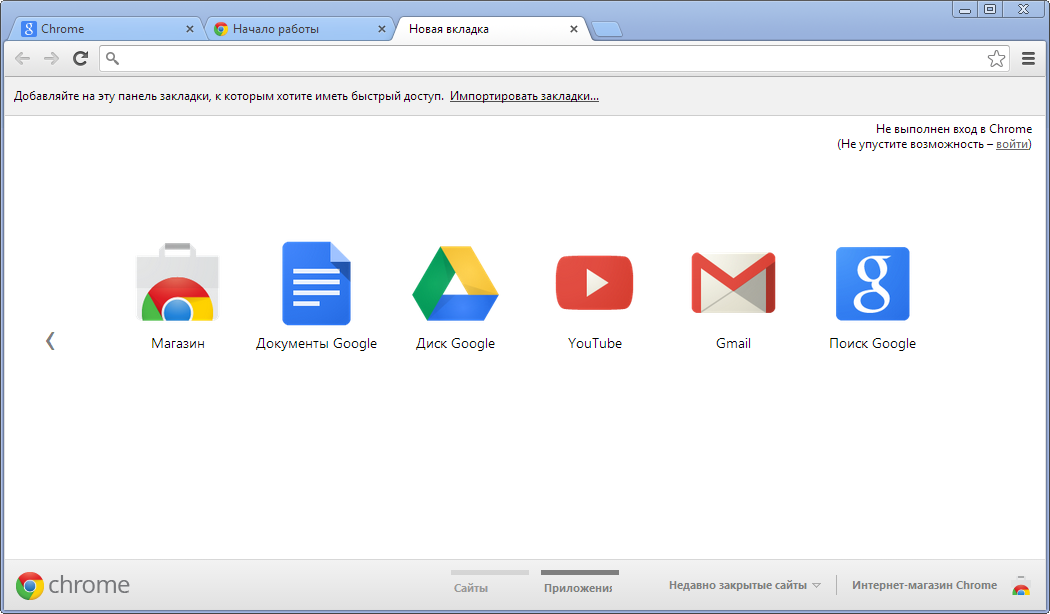Тормозит Chrome, когда пытаетесь что-то загрузить? Не беда! Если воспользоваться скрытыми настройками и аккуратнее работать с вкладками, то и браузер будет работать быстрее. Наш алгоритм состоит из 11 шагов. Возможно, что кому-то хватит и нескольких из них.
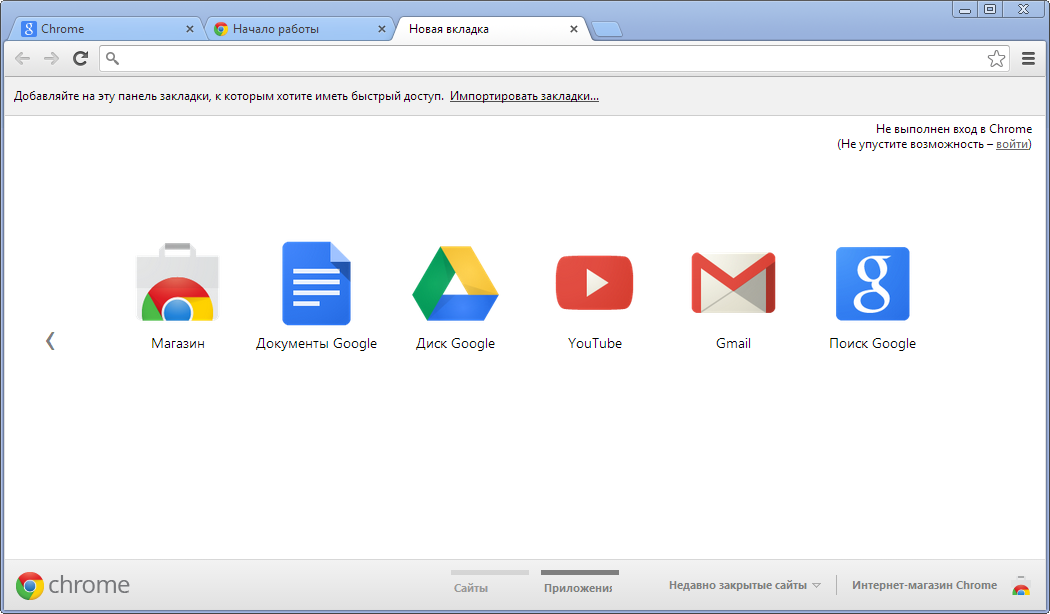
1. Закрыть лишние вкладки
Chrome буквально пожирает память, когда открыто слишком много вкладок, поэтому первое, что нужно сделать, — это закрыть то, что не нужно в данный момент. Если речь идет, например, об интересной статье, на которую сейчас нет времени, ее просто можно отложить в Pocket. А если открытые сайты еще могут понадобиться, их можно отправить в OneTab.
2. Отключить ненужные расширения
Расширения замедляют работу Chrome, поэтому отключите или вообще удалите те, в которых нет постоянной необходимости. Сделать это можно, введя в поисковик chrome://extensions, затем отключить либо удалить все ненужные расширения и в будущем устанавливать лишь совершенно необходимые.
3. Очистить кеш Chrome
Chrome обычно сохраняет в кеш массу элементов с сайтов, которые вы посещаете. Теоретически это способствует более быстрой загрузке сайтов, но, если у вас не слишком вместительное хранилище, а скорость соединения вполне приличная, лучше очищать переполненный кеш. Для этого ввести в поисковик chrome://settings/clearBrowserData, выбрать временной диапазон «Всё время» и нажать «Удалить данные».
4. Увеличить показатель Raster Threads
Показатель Raster Threads определяет скорость отрисовывания вашим браузером растровой графики (фото и изображения на страницах). Его можно увеличить, воспользовавшись скрытыми настройками Chrome. Для этого нужно ввести в поисковик chrome://flags/. Поле поиска поможет Chrome в быстром нахождении тех или иных настроек; достаточно будет ввести в него название с хештегом.
Если вас не устраивает слишком медленная загрузка изображений на страницах, то нужно найти флаг #num-raster-threads, установить его значение равное 4 и перезапустить Chrome.
5. Включить выгрузку вкладок
С помощью опции Tab Discarding осуществляется автоматическая выгрузка вкладок из памяти, когда ее начинает не хватать. Выгруженные табы, как обычно, отображаются на панели вкладок, и будут загружены, если на них переключиться. Для просмотра выгруженных табов нужно зайти на страницу chrome://discards. Найдите параметр #automatic-tab-discarding и после его включения перезапустите Chrome.
6. Активировать гладкий скроллинг
Благодаря этой функции скорость и плавность скроллинга веб-страниц возрастут. Для ее поиска наберите #smooth-scrolling.
7. Включить экспериментальные функции отрисовки
От этого показателя также зависит скорость загрузки сайтов, а если точнее, то скорость, с которой загружаются прозрачные элементы страниц; нужно только найти и включить параметр #enable-experimental-canvas-features.
8. Включить быстрое закрытие вкладок
Благодаря этой опции вкладки Chrome будут закрываться быстрее, а обработчик javascript запускаться быстрее независимо от графического интерфейса. Процесс будет продолжаться в фоне, однако закрытый таб удастся выгрузить быстрее. Для этого нужно найти флаг #enable-fast-unload, включить его и после этого перезапустить браузер.
9. Использовать быстрое открытие TCP
С помощью функции TCP Fast Open (TFO) можно ускорить передачу данных в Chrome. Правда, она доступна только в Linux, Chrome OS и Android. Наберите в поиске #enable-tcp-fast-open и включите ее.
10. Включить протокол QUIC
Google предлагает ещё одну экспериментальную функцию, позволяющую повысить скорость соединения с интернетом; воспользуйтесь для этого тегом #enable-quic. Учтите, что настройки на странице chrome://flags/ пока экспериментальные, а потому в их работе могут быть сбои. Если поведение браузера покажется вам странным, стоит просто нажать кнопку Reset all to default и перезапустить его.
11. Проверить компьютер на вирусы
Если вы проделали все вышесказанное, а браузер по-прежнему тормозит, проведите проверку на вирусы. Бывает, что компьютер заразился майнером, пожирающим ресурсы системы.
С помощью некоторых вредоносных расширений Chrome, установленных вами по неосторожности, может осуществляться добыча криптовалюты, но не для вас, а для их хозяев. Проконтролируйте свой браузер на наличие «левых» расширений.
Стоит также через «Диспетчер задач» проверить, насколько вообще загружена система. Проблема может заключаться вообще не в Chrome, а в большом количестве фоновых процессов и приложений, без которых вполне можно обойтись?
Источник: justcoolidea.ru.
Рейтинг публикации:
|