
Как использовать клавиши F1-F12, чтобы быстрее работать с компьютером
Современный человек много времени проводит за компьютером, но не каждый может похвалиться достаточным знанием своего электронного «друга». Например, как часто вы используете в работе клавиши F1-F12? А ведь они могут значительно упростить участь юзера. В этой статье расскажем, чем полезны эти клавиши и как их можно применять на практике.

Как использовать клавиши F1-F12, чтобы быстрее работать с компьютером
Кнопка F1
При нажатии в тандеме с кнопкой «Windows» производится запуск раздела помощи. Это будет очень полезно в ситуациях, когда все пошло не по плану. Если же нажать на «F1» при открытом документе Excel или Word — это откроет или скроет редакторскую панель.
Кнопка F2
Применяется для быстрой смены имени папок. Для этого нужно нажать на выбранной папке и кликнуть по клавише — после этого сразу появится курсор.
Тройное сочетание клавиш «Alt», «Ctrl» и «F2» запустит библиотеку данных «Документы».
Кнопка F3
С помощью «F3» можно открыть меню поиска в любой папке.
Комбинация «Shift» и «F3» позволит изменить регистр в выбранной области текста. Например, при печатании текста была случайно нажата клавиша Caps Lock и пропечатав большое количество вы вдруг заметили это, а перепечатывать готовый текст очень не хочется. Чтобы исправить ошибку, нужно выделить участок «корявого» текста и разом нажать «Shift» и «F3» — после этого все заглавные буквы станут строчными. Аналогичным образом делается и в необходимости обратного действия.
Кнопка F4
Любое активное окно, будь то браузер или тестовый редактор, закрывается комбинацией клавиш «Alt» и «F4».
А если нажать на «F4» при открытой папке, то курсор мыши окажется в адресной строке, что поможет за считанные секунды переходить из одной папки в другую.
Кнопка F5
В полномочиях этой клавиши: обновление браузерной страницы; активация функции поиска и замены; включение слайд-шоу в программе «PowerPoint».
Кнопка F6
Комбинация клавиш «Ctrl» и «F6» позволят быстро переключаться среди открытых документов Word.
В одиночном варианте «F6» будет очень полезной для поклонников виртуальных игр: быстрый клик — моментальное сохранение игры.
Кнопка F7
С помощью «Alt» и «F7» в текстовом редакторе Word активируется опция проверки орфографии. Тандем из клавиш «Shift» и «F7», все в том же редакторе, запускает тезаурус.
Кнопка F8
Если кликнуть по кнопке в процессе перезапуска компьютера, то можно включить безопасный режим, который позволит сохранить все файлы на компьютере на случай, если в процессе настройки что-то пойдет не так.
Кнопка F9
Еще одна ценная кнопка для геймеров — она способствует быстрому запуску последней сохраненной версии игры.
На некоторых моделях ноутбука нажатие на «F9» спровоцирует восстановительные процессы в системе из резервного копирования.
Кнопка F10
Первостепенная задача этой клавиши — открывать меню активной программы.
Если одновременно сочетать эту клавишу с «Ctrl» — это свернет и развернет окно текстового редактора Word. А сочетание «F10» и «Shift» будет равносильно нажатию правой кнопки мыши.
Кнопка F11
С помощью «F11» можно активировать режим полного экрана в браузере, повторное нажатие приводит к деактивации режима.
Комбинация «F11» и «Shift» создает новую страницу редактора электронных таблиц — Excel.
Кнопка F12
В программе Word нажатие «F12» запустит команду «Сохранить как…».
В тандеме с клавишей «Shift» сохранится текущий документ. «F12» и «Ctrl» запускает документ редактора Word.
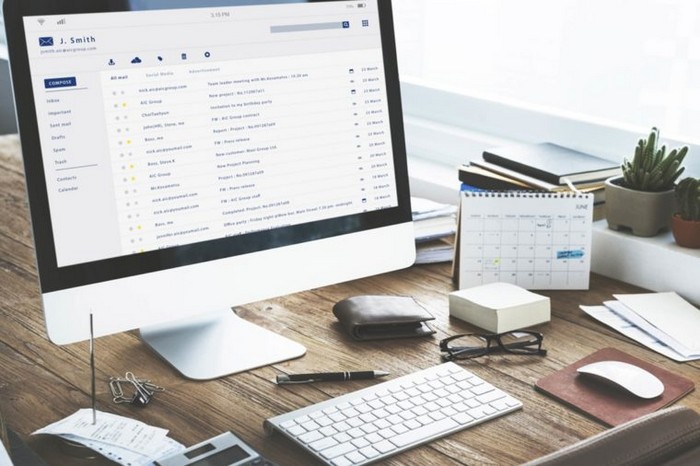
Как использовать клавиши F1-F12, чтобы быстрее работать с компьютером.
Запомнить все это не так сложно, зато работа с компьютером станет на порядок проще!












Статус:
Группа: Посетители
публикаций 0
комментария 593
Рейтинг поста:
Каждый пользователь компьютера ежедневно сталкивается с проблемой ошибочного ввода: вы начинаете набирать некоторый текст на клавиатуре (при этом смотрите на клавиатуру, а не на экран), и уже набрав несколько слов понимаете, что набирали не в том языке ввода (эти вечные "Ghbdtn! Rfr ltkf&"). Приходится удалять плоды своих напрасных стараний, переключать язык и начинать все с чистого листа. Особенно неприятно, когда такое случается при наборе пароля. Если Вам тоже это надоело - прошу под кат.
Многие порекомендуют для борьбы с этой проблемой воспользоваться программами, которые автоматически переключают язык ввода, анализируя набираемый текст (Punto Switcher и т.п.). Однако те же многие согласятся, что такие программы несовершенны и часто непредсказуемы в своем поведении, что только повышает степень неоднозначности для пользователя и наносит больше вреда чем пользы.
Конечно, очень полезно в этом отношении было бы выработать привычку всегда смотреть на индикатор языка ввода на языковой панели прежде чем начинать набирать текст. Да вот только это довольно неудобно, особенно если приходится работать с полноэкранными приложениями, с несколькими мониторами... И вообще, часто переводить взгляд от поля ввода к индикатору как-то не комфортно. Более того, случается, что это самый индикатор по каким-то причинам может отображать недостоверную информацию либо вообще исчезать с экрана (согласитесь, случается такое). В таком случае остается только проверять язык ввода эмпирически.
Невольно напрашивается мысль о том, что традиционное средство, призванное обеспечить информированность пользователя о активном в текущий момент языке ввода и, следовательно, корректность ввода, совершенно неэффективно. Разумным решением было бы переместить злосчастный индикатор из угла экрана, куда так лень перевести взгляд, к текстовому курсору, куда взгляд пользователя направлен изначально. И увы - это самое решение разработчиками операционных систем пока не реализовано (а возможно и не будет). К счастью, существует ряд программ, которые могут помочь в той или иной степени устранить это упущение.
Бесплатная утилита, на которую я наткнулся в интернете даже не имеет названия. Она написана руками одного из пользователей хабра, за что ему отдельное спасибо. Вот ссылка на статью с описанием. http://habrahabr.ru/post/138940/
Программа не имеет настроек (как собственно и интерфейса) и состоит из одного единственного исполняемого файла, который можно добавить в автозагрузку. Ее работа сводится к тому, что при нажатой клавише Shift возле указателя мыши, если его навести на текстовое поле, отображается небольшой индикатор языка. Так же существует модификация программы, отображающая индикатор возле курсора постоянно, без нажатия на клавишу Shift.
Скачать:
Версия требующая нажатия Shift https://cloud.mail.ru/public/4695f3be5990/langcursor-shift.zip
Версия постоянно отображающая индикатор
https://cloud.mail.ru/public/c515d4e15736/langcursor-permanent.zip
Для кого-то такое решение покажется менее удобным, так как индикатор языка находится не возле каретки, а около курсора мыши, который может находиться в отдалении от поля ввода, либо быть спрятан за край экрана. С другой стороны, определение активного языка ввода важно не столько во время набора, сколько перед ним, а поскольку установка текстового курсора в поле ввода осуществляется в большинстве случаев с помощью мыши, эта программа вполне справляется с возложенными на нее обязательствами.
Источник http://susl-ik.blogspot.com/2013/04/lang-cursor.html