Прячем от посторонних глаз файлы и папки в Windows и macOS
20-10-2018, 14:25. Разместил: Редакция ОКО ПЛАНЕТЫ
Бывает, что какая-то информация носит конфиденциальный характер или же вам просто не хочется, чтобы содержание папок и файлов стало известно посторонним, будь то коллеги или члены семьи. На этот случай папки и файлы можно спрятать несколькими способами.

В Windows с помощью встроенного средства
Это сделать проще всего, так как в Windows уже имеются необходимые встроенные инструменты. И в 7-ой, и в 10-ой версии последовательность действий будет одинакова:
- Создаем папку или файл, которые нужно будет скрыть.
- Щелкнув по созданной папке/файлу правой кнопкой мыши, выбираем в контекстном меню пункт «Свойства».
- Когда откроется окно свойств папки, галочкой отмечаем поле «Скрытый».
- Затем выбираем, нужно ли будет системе скрывать все вложенные папки/файлы или же нужно будет скрывать только папку, в которой они содержатся. Последнего варианта вполне достаточно.
- Нажимаем OK.
Папку/файл вы скрыли, однако если на ПК включено отображение скрытых файлов, то ее можно будет увидеть. Для отключения этой функции делаем следующие шаги:
- Открываем меню «Пуск» и вводим «Показ скрытых файлов и папок».
- Открываем найденные настройки.
- Когда появится окно параметров, переходим на вкладку «Вид», спускаемся по списку опций вниз и находим раздел «Скрытые файлы и папки».
- Отмечаем пункт «Не показывать скрытые файлы, папки и диски».
- Нажимаем OK.
После проделанных манипуляций в «Проводнике» и в результатах уже не будет отображения скрытых папок/файлов, однако они все равно будут видны сторонним файловым менеджерам.
Действуем по законам детектива
Давно известно, что лучшее место, чтобы что-то спрятать, находится у всех на виду. Это было убедительно доказано в одном из рассказов о Шерлоке Холмсе. Действуя по законам детектива, спрячем важный файл в красивую картинку, которую никто не заподозрит в его сокрытии.
Такую возможность обеспечивают нам особенности файлов в формате JPEG. Известно, что анализ этих файлов программами для просмотра изображений начинается с начала, а данные, содержащиеся в конце файла, игнорируются. Система распознавания у архиваторов иная и основывается на особых сигнатурах, которые могут располагаться в файле где угодно.
Следовательно, вполне возможно соединение файла изображения и архив таким образом, чтобы информация в архиве была спрятана в файле изображения. Если ваш файл в просмотрщике изображений откроет кто-то посторонний, ему будет видна только картинка; вам же, чтобы увидеть спрятанный файл, нужно будет открыть изображение с помощью архиватора. Последовательность действий такая:
- Архивируем данные, которые предстоит спрятать, в формате ZIP или RAR.
- Помещаем архив и изображение, в котором он будет спрятан, в одну папку на диске C (таким образом, чтобы путь к папке был C:\ваша_папка).
- Зажимаем Win + R, вводим команду cmd и нажимаем Enter.
- Когда откроется командная строка, вводим cd C:\ваша_папка\ это необходимо для перехода к созданной папке.
- После этого набираем copy /b ваше_изображение.jpg+ваш_архив.rar новое_изображение.jpg (Пример: copy /b foto.jpg+secret.rar fotosecret.jpg )
Вот и все. С помощью командной строки будет создана картинка новое_изображение.jpg, которую можно будет открыть в любом просмотрщике и увидеть действительно картинку. О том, что спрятанный файл можно открыть с помощью архиватора, будете знать только вы.
Этот способ отлично подходит для передачи данных собеседникам на форумах или в чатах, где существует запрет на обмен любыми файлами, кроме картинок.
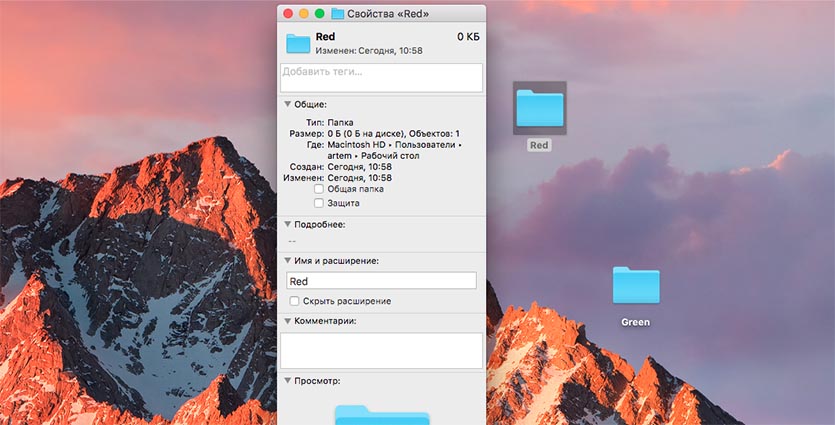
Как это делается в macOS
В macOS для создания скрытых файлов понадобится воспользоваться командной строкой, так как предполагается, что тем, кто является честным пользователем продукции Apple, нет необходимости что-либо скрывать, а атрибут hidden предназначен прежде всего для системных файлов. Но и здесь скрыть папку/файл не составит труда. Последовательность действий такая:
- Создаем папку/файл, которую нужно будет скрыть.
- Открываем «Терминал».
- Вводим команду chflags hidden, но не нажимая при этом Enter.
- Перетаскиваем папку/файл в окно «Терминала».
- Вот теперь можно нажать Enter.
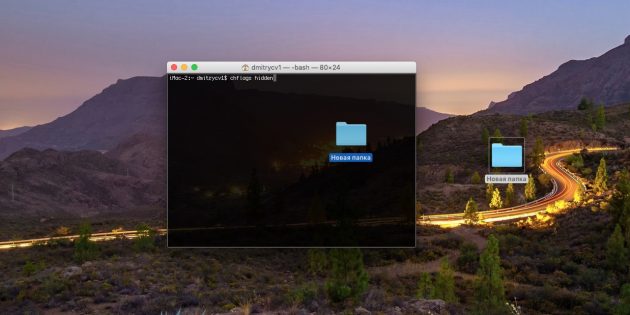
Папка/файл теперь невидима, а чтобы ее открыть, потребуется путь через Finder → «Переход» → «Переход к папке».
Можно также включить отображение скрытых папок, для чего ввести в терминале команду defaults write com.apple.Finder AppleShowAllFiles YES и затем перезапустить Finder через Apple → «Завершить принудительно».
Команда defaults write com.apple.Finder AppleShowAllFiles NO вновь скроет папку/файл.
Вернуться назад