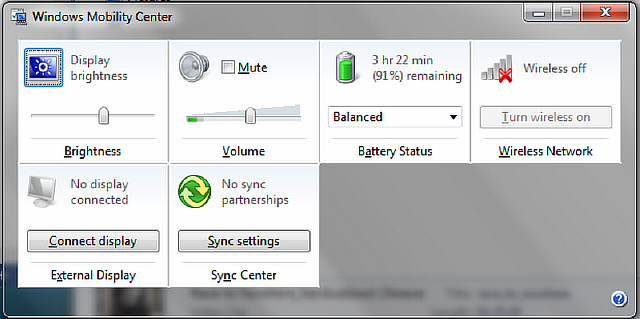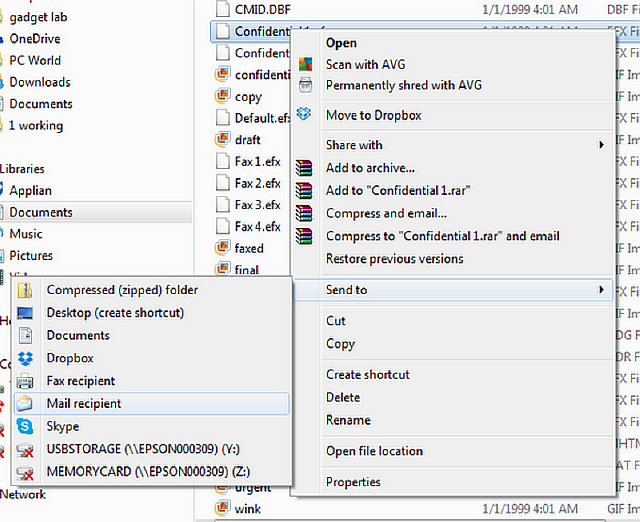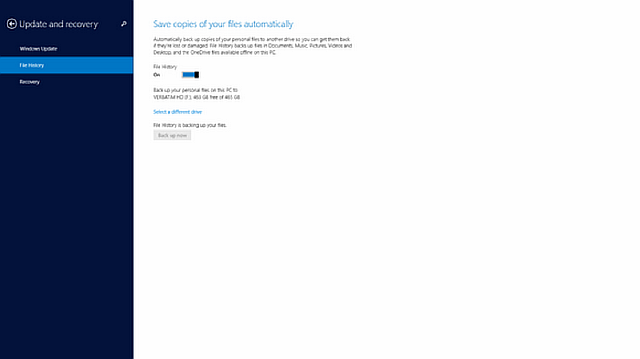6 лучших скрытых возможностей Windows
26-08-2014, 20:48. Разместил: Редакция ОКО ПЛАНЕТЫ
Каким бы подкованным и опытным пользователем вы не были – всегда есть вероятность, что несколько недокументированных (или плохо документированных) команд, управляющих панелей, и приложений сумели просочиться мимо вас.
Вот несколько лучших скрытых трюков системы Windows, о которых действительно мало кто знает.
1. Win-X: Ваш новый любимый шорткат
Очень мало пользователей Windows пользуются этим крайне полезным универсальным шорткатом. Он запускает Windows Mobility Center – контрольную панель, которая появляется только в Windows 7 (и Vista). Mobility Center позволяет управлять всем, что связано с мобильными компьютерами – профилем батареи, включением/выключением беспроводных соединений, яркостью дисплея, и громкостью звука. Если вы используете внешний дисплей или Windows Sync Center, элементы управления для этих систем также будут доступны через Mobility Center.
В Windows 8 назначение комбинации Win-X изменили – теперь она выдаёт список шорткатов к другим подкомпонентам ОС.
2. Запишите каждый свой клик и нажатие на кнопку
Каждый, кто хоть раз помогал по телефону своему технически беспомощному родственнику сделать что-то на компьютере, знает, насколько тяжело бывает провести его через все шаги, чтобы он справился со своей задачей. Теперь Windows включает в себя инструмент под названием Problem Steps Recorder. Вы можете найти его в «Record steps to reproduce a problem» в меню Пуск Windows 7 или просто в «Steps Recorder» в Windows 8.
Запуск этого инструмента открывает очень простое диалоговое окно, в котором вы можете сделать по сути всего одну вещь – нажать Start Record. После этого Windows запишет все, что вы сделаете – движения мышью, клики, клавиатурные команды, и набранные символы. По окончании записи файл будет сохранён в HTML документ в ZIP-архиве, включая скриншоты каждого шага и описание к каждому из них.
3. Shift-Click в панели задач откроет ещё одну копию приложения
Зажмите Shift и кликните на иконку приложения в панели задач – и система откроет вторую его копию. То же самое можно проделать, щёлкнув правой кнопкой мыши на иконке и выбрав название приложения (как правило, третья строчка снизу списка). Это одинаково работает в Windows 7 и 8.
4. Прямая обработка скриншотов
Почтенная система Print Screen всегда была несколько чересчур замысловатой для регулярного использования. Новый инструмент Windows 7 Snipping Tool позволяет вам делать скриншоты, обрезать и подписывать изображения – а затем выбирать, куда их сохранить. В довесок к Snipping Tool, Windows 8 предлагает ещё один апгрейд для Print Screen. Вместо нажатия на кнопку PrtSc нажмите Win-PrtSc – это сделает полноэкранный скриншот, а затем автоматически сохранит его в вашей библиотеке Изображений.
5. Right-click для отправки файла по почте
Если вы пользуетесь оффлайновым емейл-клиентом вроде Outlook, Windows 7 и 8 позволяют с лёгкостью пересылать через него любые файлы в качестве аттачментов. Просто сделайте правый клик на файл и выберите Send to > Mail recipient. Ваш почтовый клиент откроет окно создания нового письма с уже прикреплённым файлом. Также в этом меню вы можете найти множество других полезных опций в зависимости от того, какими сервисами и аппаратными компонентами вы пользуетесь.
6. Используйте файловую историю для лёгкого создания бэкапов
Windows 8 добавила в свой функционал невероятно простую систему создания бэкапов, о которой мало кто знает — File History. Чтобы использовать её, просто подключите внешний накопитель, и Windows автоматически заархивирует файлы на него. При этом она сохранит старые версии файлов, так что если вы случайно запишите что-то поверх важного документа – вы всегда сможете его восстановить. Активируйте File History, введя его в строку поиска в Windows и выбрав Включить. Другое приложение, доступное в меню «Restore your files with File History» позволит вам восстановить утерянные данные.
Вернуться назад